
Select the disk where you want to install and click Install Now.
In installation type, choose the preferred option and click continue. Then select keyboard and continue, in the next one select Normal Installation and continue (Also check WiFi driver and graphics driver option). First, choose the language and click continue. It will take you to the installation window. Select the USB icon ‘EFI Boot’ and it will open the next screen and there choose ‘Install Ubuntu’ and press Enter. Keep holding the Option button till you see two boot options. Now hold the Option button and press the Power button once. Once it is done take out the Pen Drive and connect to your MacBook. Then click on Start and wait till it gives the success message. And then load the downloaded Ubuntu iso file. Click on the small disc icon (or SELECT in the newer version) just next to the ISO image drop down menu. Make sure Pen Drive is attached to your Windows PC. Run Rufus on your PC as an administrator. If you don’t have a Windows PC then use Bootable Drive Maker tool which is available for Mac. You need a tool to create a bootable drive so download Rufus for this. You can download the version with long term support. 
Download the Ubuntu OS from its official website.
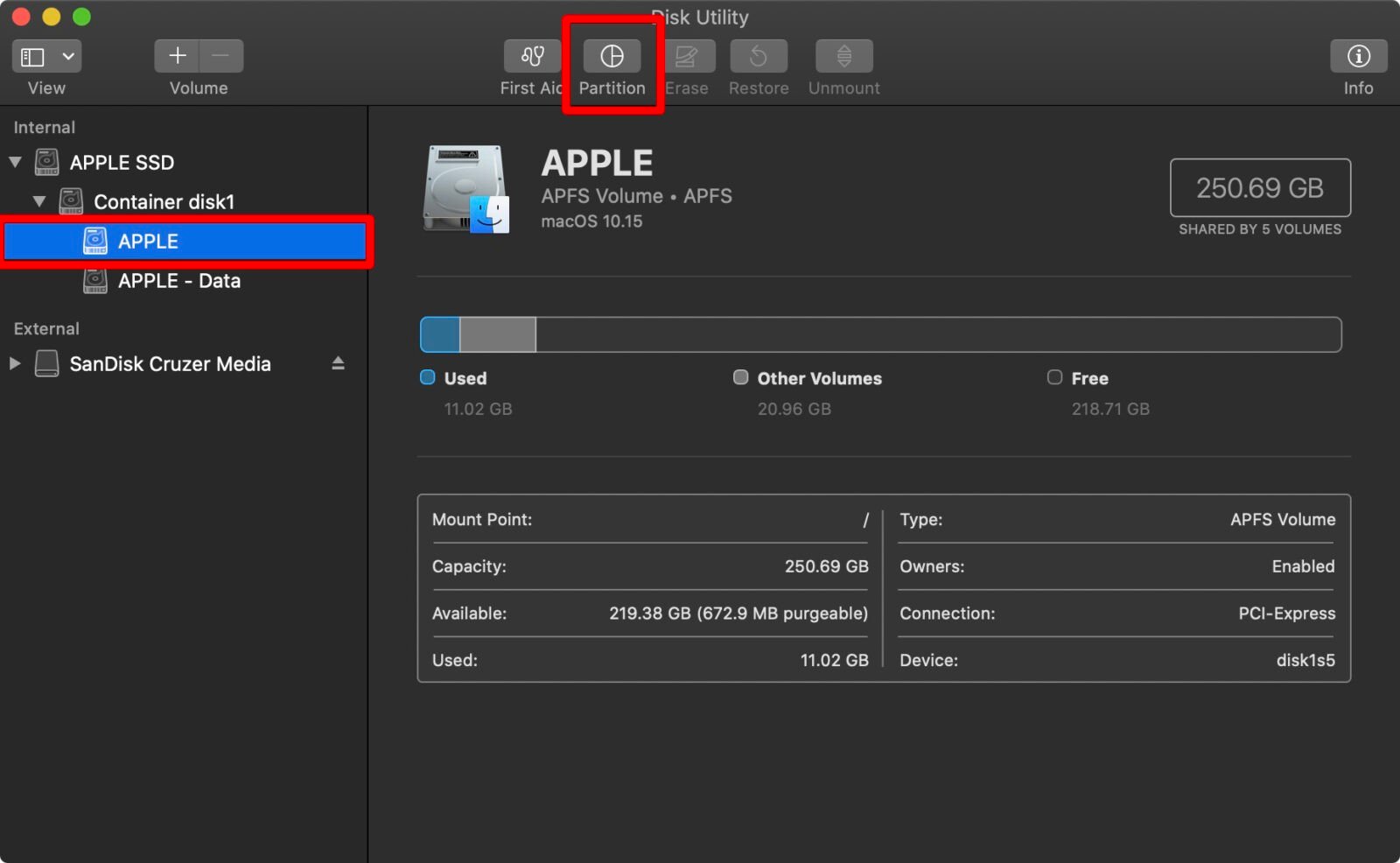
So if you prefer dual boot then follow the second method and skip this one. Here we are going to install Ubuntu as a single system on the MacBook. Method 1: Steps to Install Linux on MacBook



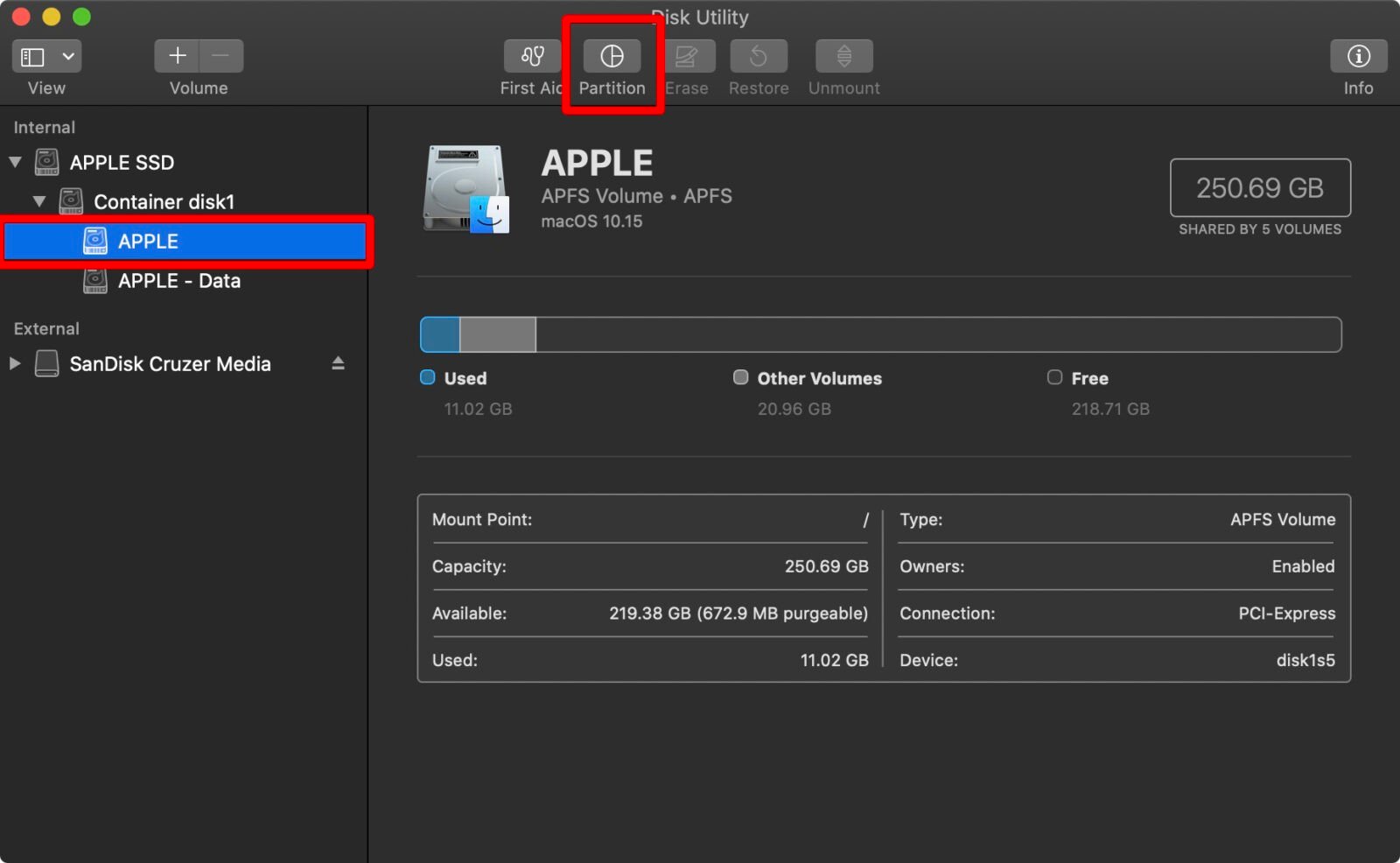


 0 kommentar(er)
0 kommentar(er)
